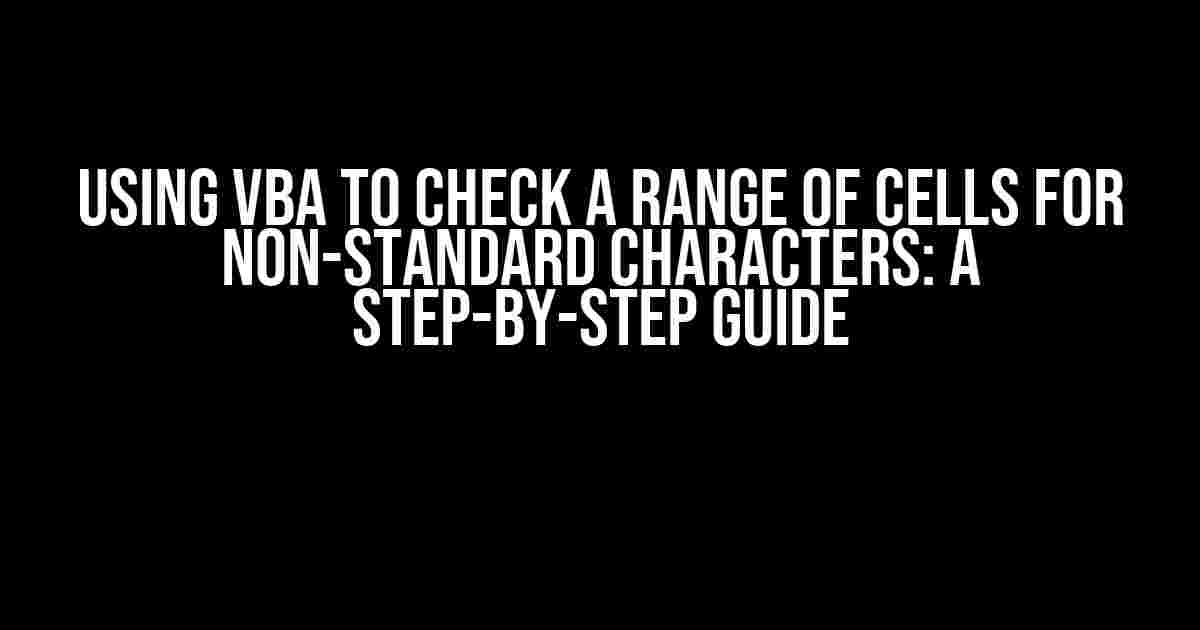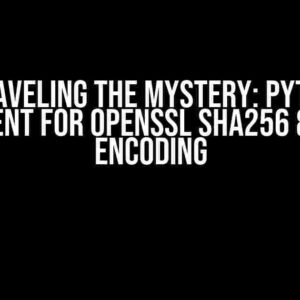Are you tired of dealing with pesky non-standard characters in your Excel spreadsheets? Do you find yourself spending hours manually reviewing and cleaning up data? Well, put down that magnifying glass and step away from the coffee – we’ve got a solution for you! In this article, we’ll show you how to use VBA to check a range of cells for non-standard characters, saving you time and hassle in the process.
What Are Non-Standard Characters, Anyway?
Before we dive into the VBA code, let’s quickly define what we mean by “non-standard characters.” In the context of Excel, non-standard characters refer to any characters that are not part of the standard alphanumeric character set (A-Z, a-z, 0-9). This can include:
- Special characters (!, @, #, $, etc.)
- Accented characters (è, é, ü, etc.)
- Non-English characters (, , etc.)
- Unicode characters (,, etc.)
These characters can cause issues when working with data, especially when it comes to formatting, filtering, and analysis. That’s why it’s essential to detect and remove them from your data sets.
The VBA Solution
To check a range of cells for non-standard characters using VBA, we’ll create a macro that loops through each cell in the specified range, checking for any characters that don’t meet our standard. Here’s the code:
Sub CheckForNonStandardChars()
Dim rng As Range
Dim cell As Range
Dim char As String
Dim i As Long
' Set the range to check
Set rng = Range("A1:A10")
' Loop through each cell in the range
For Each cell In rng
' Loop through each character in the cell
For i = 1 To Len(cell.Value)
char = Mid(cell.Value, i, 1)
' Check if the character is non-standard
If Not char Like "[A-Za-z0-9]" Then
' If it's non-standard, highlight the cell
cell.Interior.ColorIndex = 6
Exit For
End If
Next i
Next cell
End Sub
Let’s break down what this code is doing:
- We set the range to check using the `Range` object (`Range(“A1:A10”)`).
- We loop through each cell in the range using a `For Each` loop.
- Within each cell, we loop through each character using a `For` loop.
- We use the `Mid` function to extract each character, and then check if it’s non-standard using the `Like` operator.
- If the character is non-standard, we highlight the cell using the `Interior.ColorIndex` property.
How to Implement the Macro
Now that we have the code, let’s talk about how to implement it:
- Open your Excel workbook and press
Alt + F11to open the Visual Basic Editor. - In the Editor, click
Insert>Moduleto create a new module. - Paste the code into the module, replacing any existing code.
- Update the range to check by modifying the `Set rng` line (e.g., `Set rng = Range(“A1:A10”))`).
- Save the module by clicking
File>Save. - Close the Editor and return to your workbook.
- Press
Alt + F8to open the Macro dialog box. - Select the `CheckForNonStandardChars` macro and click
Run.
The macro will now loop through the specified range, checking for non-standard characters and highlighting any cells that contain them.
Troubleshooting and Variations
If you’re experiencing issues with the macro or want to modify its behavior, here are some tips:
- Make sure to update the range to check correctly, as this will affect the macro’s performance.
- If you want to check for specific non-standard characters, modify the `Like` operator in the code (e.g., `If Not char Like “[A-Za-z0-9!@#$]” Then`).
- To remove non-standard characters instead of highlighting cells, use the `Replace` function (e.g., `cell.Value = Replace(cell.Value, char, “”)`).
- If you want to check an entire worksheet, modify the range to `Set rng = Cells` or specify a specific range (e.g., `Set rng = Range(“A1:Z100”))).
Conclusion
Using VBA to check a range of cells for non-standard characters is a powerful way to ensure data quality and consistency in your Excel spreadsheets. With this macro, you’ll be able to detect and remove unwanted characters, saving time and hassle in the process. Remember to modify the code to suit your specific needs and troubleshooting tips to ensure the macro runs smoothly.
| Tip | Description |
|---|---|
| Use this macro in conjunction with data validation rules to prevent non-standard characters from being entered in the first place. | This will help maintain data quality and reduce the need for manual cleanup. |
| Modify the macro to check for specific types of non-standard characters (e.g., Unicode characters). | This will allow you to tailor the macro to your specific use case and data requirements. |
| Consider automating the macro to run at specific intervals or on workbook open. | This will help ensure data quality and consistency over time, without requiring manual intervention. |
With these tips and the `CheckForNonStandardChars` macro, you’ll be well on your way to becoming a master of data quality and VBA programming. Happy coding!
Frequently Asked Question
Get ready to master the art of checking for non-standard characters in a range of cells using VBA!
What is the purpose of checking for non-standard characters in a range of cells?
You want to ensure data integrity and consistency by detecting and possibly removing characters that are not typical in your dataset. This can include special characters, symbols, or even emoji that might be causing issues in your analysis or reporting.
How do I define non-standard characters in VBA?
In VBA, you can define non-standard characters as those that are not alphanumeric (letters and numbers) or spaces. You can use regular expressions or character codes to identify these characters. For example, you might consider characters like `@`, `#`, `$`, or `!` as non-standard.
What VBA function can I use to check for non-standard characters?
The `Like` operator or the `RegExp` object can be used to check for non-standard characters in a range of cells. The `Like` operator allows you to use wildcard characters to match patterns, while the `RegExp` object provides more advanced pattern-matching capabilities using regular expressions.
Can I use VBA to replace non-standard characters with standard characters?
Yes, you can use VBA to replace non-standard characters with standard characters using the `Replace` function or the `RegExp` object’s `Replace` method. This can help to clean up your data and make it more consistent.
How can I apply this check to a large range of cells efficiently?
To apply the check to a large range of cells efficiently, you can use an array-based approach, where you read the entire range into an array, perform the check and replacement operations on the array, and then write the resulting array back to the worksheet. This can be much faster than looping through individual cells.