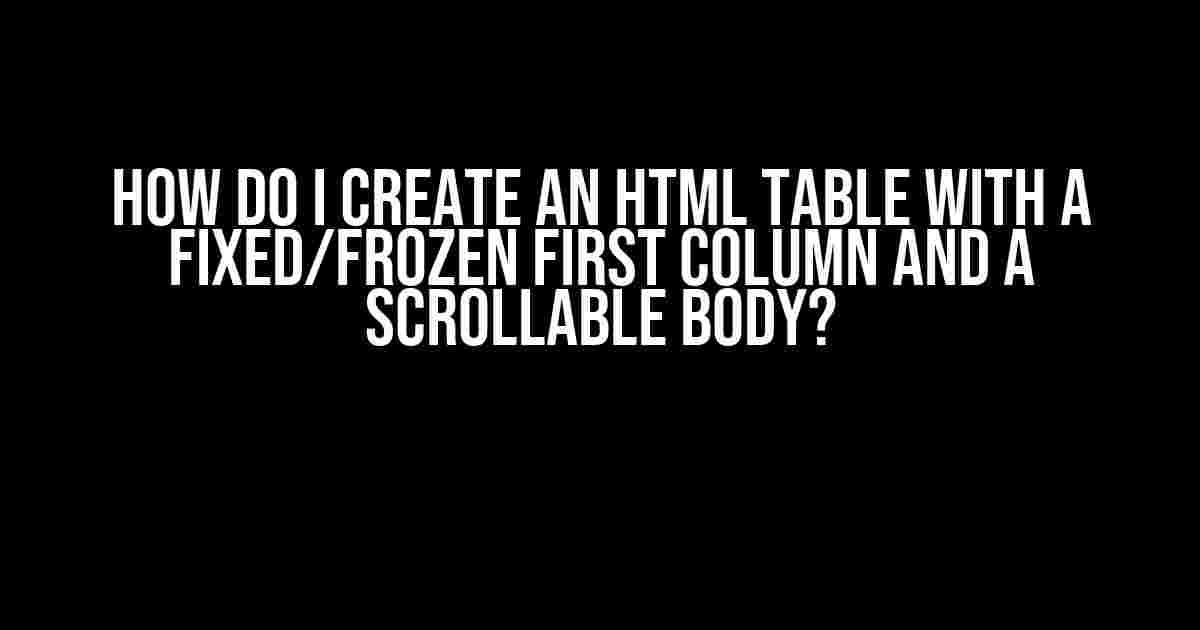Are you tired of dealing with massive tables that are a nightmare to navigate? Do you want to create a table that’s both functional and visually appealing? Well, you’re in luck! In this article, we’ll show you how to create an HTML table with a fixed/frozen first column and a scrollable body. Sounds like a dream come true, right?
Why do I need a fixed/frozen first column and a scrollable body?
Imagine you’re working with a large dataset, and you need to display it in a table. Without a fixed/frozen first column, your users will have to constantly scroll left and right to see the entire table. This can be frustrating, to say the least. By fixing the first column, you’re providing a sense of stability and making it easier for users to navigate the table. Plus, it’s just plain cool!
The Magic of CSS Grid
Before we dive into the code, let’s talk about the magic of CSS Grid. CSS Grid is a powerful layout system that allows you to divide your webpage into rows and columns. It’s perfect for creating complex grid-based layouts, and it’s a game-changer for tables.
In this article, we’ll be using CSS Grid to create a table with a fixed/frozen first column and a scrollable body. We’ll also use some clever CSS tricks to make it look sleek and modern.
The HTML Structure
First things first, let’s create the HTML structure for our table. We’ll use a simple table element with a thead, tbody, and th/tr elements.
<table>
<thead>
<tr>
<th>Fixed Column</th>
<th>Column 2</th>
<th>Column 3</th>
<th>Column 4</th>
<th>Column 5</th>
</tr>
</thead>
<tbody>
<tr>
<td>Fixed Cell</td>
<td>Cell 2</td>
<td>Cell 3</td>
<td>Cell 4</td>
<td>Cell 5</td>
</tr>
<tr>
<td>Fixed Cell</td>
<td>Cell 2</td>
<td>Cell 3</td>
<td>Cell 4</td>
<td>Cell 5</td>
</tr>
<!-- Add more rows here -->
</tbody>
</table>
The CSS Magic
Now that we have our HTML structure, let’s add some CSS magic to make it come alive!
First, we’ll add some basic styling to our table.
<style>
table {
border-collapse: collapse;
width: 100%;
}
th, td {
border: 1px solid #ddd;
padding: 10px;
text-align: left;
}
thead {
background-color: #f0f0f0;
}
</style>
Next, we’ll use CSS Grid to create a grid-based layout for our table. We’ll define two grid columns, one for the fixed first column and one for the scrollable body.
<style>
.table-wrapper {
overflow-x: auto;
}
.table-grid {
display: grid;
grid-template-columns: 200px 1fr;
}
.fixed-column {
grid-column: 1;
position: sticky;
left: 0;
background-color: #f0f0f0;
}
.scrollable-body {
grid-column: 2;
overflow-x: auto;
padding-right: 20px;
}
</style>
We’ll add the following classes to our HTML elements:
<div class="table-wrapper">
<div class="table-grid">
<table>
<thead>
<tr>
<th class="fixed-column">Fixed Column</th>
<th>Column 2</th>
<th>Column 3</th>
<th>Column 4</th>
<th>Column 5</th>
</tr>
</thead>
<tbody class="scrollable-body">
<tr>
<td class="fixed-column">Fixed Cell</td>
<td>Cell 2</td>
<td>Cell 3</td>
<td>Cell 4</td>
<td>Cell 5</td>
</tr>
<tr>
<td class="fixed-column">Fixed Cell</td>
<td>Cell 2</td>
<td>Cell 3</td>
<td>Cell 4</td>
<td>Cell 5</td>
</tr>
<!-- Add more rows here -->
</tbody>
</table>
</div>
</div>
How it Works
So, how does this magic work? Let’s break it down:
- We use CSS Grid to create a grid-based layout for our table. We define two grid columns, one for the fixed first column and one for the scrollable body.
- We use the
position: stickyproperty to fix the first column to the left side of the table. - We use the
overflow-x: autoproperty to make the scrollable body scrollable. - We add a padding of 20px to the scrollable body to create a nice gap between the fixed column and the scrollable body.
Conclusion
And there you have it! A beautiful table with a fixed/frozen first column and a scrollable body. This technique is perfect for large datasets and makes it easy for users to navigate your table.
Remember, CSS Grid is a powerful tool that can help you create complex grid-based layouts. By combining it with some clever CSS tricks, you can create a table that’s both functional and visually appealing.
So, go ahead and give it a try! Create your own table with a fixed/frozen first column and a scrollable body. Happy coding!
Common Issues and Solutions
Q: My fixed column is not fixing to the left side of the table.
A: Make sure you’ve added the position: sticky property to the fixed column. Also, check if there are any other elements overlapping the fixed column.
Q: My scrollable body is not scrolling.
A: Make sure you’ve added the overflow-x: auto property to the scrollable body. Also, check if there are any other elements overlapping the scrollable body.
Q: My table is not looking good on mobile devices.
A: Make sure you’ve added media queries to adjust the layout for mobile devices. You can use CSS Grid to create a responsive layout that adapts to different screen sizes.
Q: I want to add more features to my table. Can I do that?
A: Absolutely! You can add more features to your table, such as sorting, filtering, and pagination. You can use JavaScript libraries like jQuery or Vue.js to add these features.
We hope this article has helped you create a beautiful table with a fixed/frozen first column and a scrollable body. If you have any more questions or need further assistance, feel free to ask!
Frequently Asked Question
Having a fixed first column and a scrollable body in an HTML table can be quite a challenge, but don’t worry, we’ve got you covered!
What’s the best way to create an HTML table with a fixed first column and a scrollable body?
One approach is to use CSS to set the first column’s `position` property to `sticky`, and then set the table’s `overflow-x` property to `auto`. This will create a fixed first column and a scrollable body.
Can I use a single HTML table to achieve this layout?
Unfortunately, it’s not possible to achieve a fixed first column and a scrollable body with a single HTML table. You’ll need to use multiple tables or JavaScript to achieve this layout.
How can I make the fixed first column work with responsive design?
To make the fixed first column work with responsive design, you can use media queries to adjust the column’s width and position based on different screen sizes. This will ensure that your table layout adapts to different devices and screen sizes.
Are there any JavaScript libraries that can help me achieve this layout?
Yes, there are several JavaScript libraries available that can help you create a fixed first column and a scrollable body, such as DataTables, jQuery Plugins, and more. These libraries can save you time and effort in achieving this complex layout.
Can I use this layout for large datasets?
Yes, you can use this layout for large datasets, but you’ll need to consider performance optimization techniques, such as lazy loading, pagination, and virtual scrolling, to ensure that your table performs smoothly with a large amount of data.