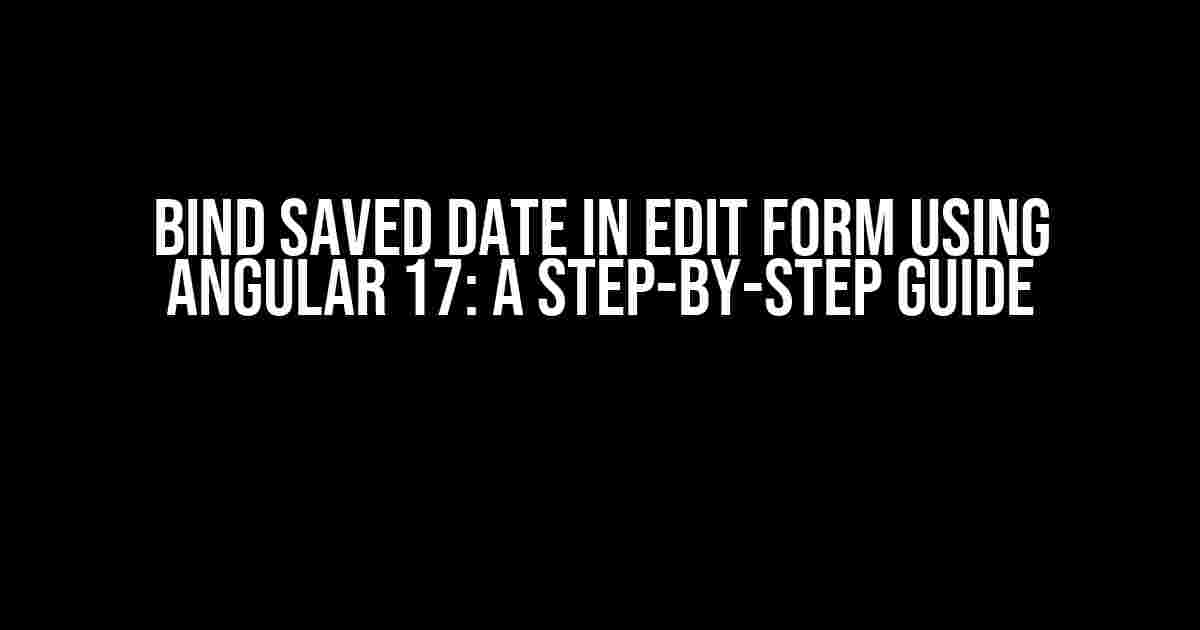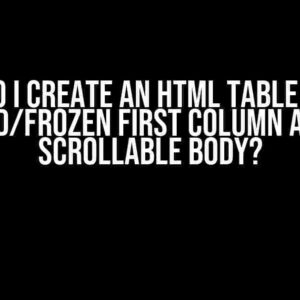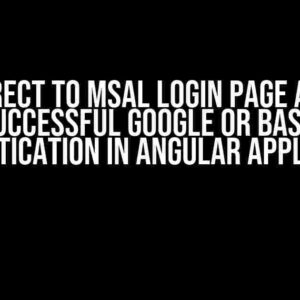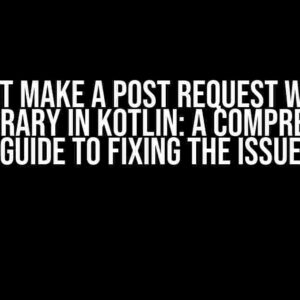Hey there, fellow Angular developers! Are you tired of struggling to bind saved dates in edit forms using Angular 17? Well, you’re in luck because today, we’re going to dive into the world of Angular forms and explore how to bind saved dates like a pro!
What’s the Big Deal About Binding Saved Dates?
When working with forms in Angular, one of the most common requirements is to display saved data in edit mode. This can be particularly challenging when dealing with dates, as the default Angular date picker doesn’t quite play nice with saved dates. But fear not, dear reader, because we’re about to tackle this issue head-on and come out victorious!
The Problem: Default Angular Date Picker Behavior
By default, the Angular date picker sets the date to the current date when the form is loaded, regardless of the saved date. This can be frustrating, especially when you need to display the saved date in edit mode. But don’t worry, we can override this behavior with a little bit of creativity and some clever coding!
Solution: Bind Saved Date using Angular 17
To bind the saved date in an edit form using Angular 17, we’ll create a custom date picker component that takes into account the saved date. We’ll use the Angular Material library to create a beautiful and functional date picker.
Step 1: Create a Custom Date Picker Component
<import>
{
MatDatepickerModule,
MatInputModule,
MatNativeDateModule
}
from '@angular/material';
@NgModule({
imports: [
MatDatepickerModule,
MatInputModule,
MatNativeDateModule
]
})
export class AppModule {}
In the above code, we’re importing the necessary Angular Material modules to create our custom date picker component.
Step 2: Create a Custom Date Picker Component HTML
<mat-form-field>
<input
matInput
[matDatepicker]="picker"
[value]="savedDate | date: 'MM/dd/yyyy'"
(dateInput)="handleDateInput($event)"
(dateChange)="handleDateChange($event)">
<mat-datepicker #picker></mat-datepicker>
<mat-datepicker-toggle matSuffix><mat-icon mat-datepicker-toggle-icon>calendar</mat-icon></mat-datepicker-toggle>
</mat-form-field>
In the above HTML, we’re creating a custom date picker component using the Angular Material library. We’re also using pipes to format the saved date in the desired format (MM/dd/yyyy).
Step 3: Create a Custom Date Picker Component TS
import { Component, OnInit } from '@angular/core';
import { FormControl } from '@angular/forms';
import { MatDatepicker } from '@angular/material/datepicker';
@Component({
selector: 'app-date-picker',
templateUrl: './date-picker.component.html',
styleUrls: ['./date-picker.component.css']
})
export class DatePickerComponent implements OnInit {
savedDate = new Date('2022-01-01T00:00:00.000Z');
dateFormControl = new FormControl(this.savedDate);
constructor() { }
ngOnInit(): void {
}
handleDateInput(event: any): void {
console.log('handleDateInput:', event);
}
handleDateChange(event: any): void {
console.log('handleDateChange:', event);
}
}
In the above TS file, we’re creating a custom date picker component that takes into account the saved date. We’re also using the FormControl to bind the saved date to the date picker.
Binding the Saved Date in Edit Form
Now that we have our custom date picker component, let’s see how to bind the saved date in an edit form using Angular 17.
Step 1: Create an Edit Form Component
<form [formGroup]="editForm">
<app-date-picker
formControlName="date"
[savedDate]="savedDate">
</app-date-picker>
</form>
In the above HTML, we’re creating an edit form that includes our custom date picker component. We’re also passing the saved date as an input to the custom date picker component.
Step 2: Create an Edit Form Component TS
import { Component, OnInit } from '@angular/core';
import { FormGroup, FormControl, Validators } from '@angular/forms';
@Component({
selector: 'app-edit-form',
templateUrl: './edit-form.component.html',
styleUrls: ['./edit-form.component.css']
})
export class EditFormComponent implements OnInit {
savedDate = new Date('2022-01-01T00:00:00.000Z');
editForm: FormGroup;
constructor(private fb: FormBuilder) { }
ngOnInit(): void {
this.editForm = this.fb.group({
date: [this.savedDate, Validators.required]
});
}
}
In the above TS file, we’re creating an edit form component that includes our custom date picker component. We’re also creating a form group and passing the saved date as an initial value to the date form control.
Conclusion
And that’s it, folks! We’ve successfully bound the saved date in an edit form using Angular 17. By creating a custom date picker component and using the Angular Material library, we’ve overridden the default Angular date picker behavior and achieved our desired result.
Remember, when working with forms in Angular, it’s essential to think creatively and outside the box. With a little bit of coding magic, we can create complex and functional forms that meet our requirements.
Additional Resources
If you’re new to Angular or need more information on working with forms, check out the following resources:
Frequently Asked Questions
Got questions? We’ve got answers!
| Q: | How do I bind a saved date in an edit form using Angular 17? |
|---|---|
| A: | By creating a custom date picker component that takes into account the saved date, and using the Angular Material library to create a functional and beautiful date picker. |
| Q: | What’s the default behavior of the Angular date picker? |
| A: | The default behavior of the Angular date picker is to set the date to the current date when the form is loaded, regardless of the saved date. |
We hope you found this article helpful and informative. Happy coding, and don’t forget to bind those saved dates!).Here is the output:
Frequently Asked Questions
Hey there, Angular enthusiasts! Got stuck while trying to bind saved date in an edit form using Angular 17? Worry not, we’ve got you covered! Here are some frequently asked questions and answers to help you out.
How do I bind a saved date to an input field in an edit form using Angular 17?
You can bind a saved date to an input field in an edit form using Angular 17 by using the `[(ngModel)]` directive and setting the value of the input field to the saved date. For example, ``. Make sure to import the `FormsModule` in your Angular module and add the `ngModel` directive to your input field.
How do I format the saved date to display in a specific format in the edit form?
You can format the saved date to display in a specific format in the edit form using the `DatePipe` provided by Angular. For example, ``. This will display the saved date in the format `MM/dd/yyyy`.
What if I’m using a reactive form in my Angular 17 application?
If you’re using a reactive form in your Angular 17 application, you can bind the saved date to a form control using the `FormControl` and `FormGroup` APIs. For example, `this.formGroup.get(‘date’).setValue(savedDate)`. Make sure to import the `ReactiveFormsModule` in your Angular module and create a form group with a form control for the date field.
How do I handle null or undefined saved dates in my edit form?
You can handle null or undefined saved dates in your edit form by using the Elvis operator (optional chaining) or the `??` operator (nullish coalescing) to provide a default value. For example, ``. This will display a default date if the saved date is null or undefined.
Can I use a third-party library like Moment.js to format and bind the saved date?
Yes, you can use a third-party library like Moment.js to format and bind the saved date. For example, you can use the `moment` function to format the saved date and bind it to the input field using `[(ngModel)]`. For example, ``. Make sure to install and import Moment.js in your Angular module.