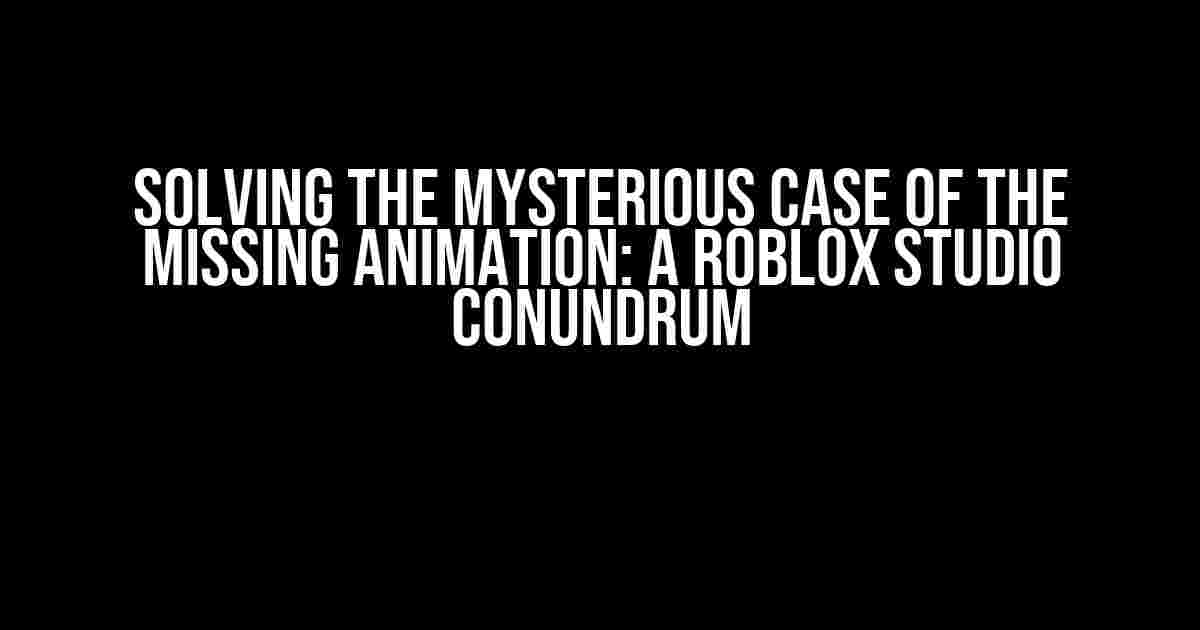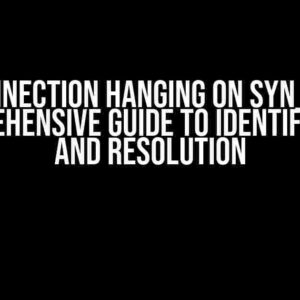Are you tired of spending hours perfecting your animation in Roblox Studio, only to have it vanish into thin air when you test it in an actual game? You’re not alone! Many developers have fallen prey to this frustrating phenomenon, leaving them scratching their heads and wondering what went wrong. Fear not, dear reader, for we’re about to embark on a thrilling adventure to solve this enigma and get your animations working in no time!
The Problem: A Tale of Two Realms
In Roblox Studio, your animation plays flawlessly. You’ve carefully crafted each frame, ensuring a seamless transition between movements. You’ve even added a projectile that works like a charm. But, when you publish your game and test it, the animation refuses to appear. The projectile, however, works as expected. It’s as if your animation is trapped in a parallel universe, invisible to the game itself.
What’s Causing This Anomaly?
Before we dive into the solution, let’s explore the possible reasons behind this issue:
- animation not being parented correctly: Perhaps the animation isn’t properly attached to the model or part that’s supposed to display it.
- animation priority: Roblox Studio might be prioritizing other animations or events over the one you’re trying to play.
- game environment interference: Something in the game environment, such as a script or another animation, could be interfering with your animation.
- animation properties: The animation’s properties, like its playback speed or loop mode, might not be set correctly.
The Investigation Begins: Gathering Clues
To diagnose the problem, we’ll need to gather some information. Follow these steps:
-
Open Roblox Studio and load your game.
-
Locate the animation that refuses to play in the game. Make a note of its name and the model or part it’s attached to.
-
Check the animation’s properties in the Properties window. Verify that the animation is set to play when the part or model is loaded.
-
Search for any scripts that might be interfering with the animation. Look for scripts that manipulate the animation or its parent object.
-
Publish your game and test it. Observe the behavior of the projectile and the animation. Take note of any error messages or warnings in the Output window.
The Solution: Unmasking the Culprit
Now that we’ve gathered our clues, it’s time to tackle the problem head-on. Let’s address each potential cause:
animation not being parented correctly
-- Check if the animation is properly parented
local animation = game.Workspace.Part:WaitForChild("Animation")
if animation then
print("Animation found and parented correctly!")
else
print("Animation not found or not parented correctly!")
end
Insert this code into a LocalScript or Script in your game. If the animation isn’t properly parented, this script will alert you to the issue.
animation priority
-- Set the animation's priority to ensure it plays
local animation = game.Workspace.Part:WaitForChild("Animation")
animation.Priority = Enum.AnimationPriority.Core
Add this code to your animation’s Script or LocalScript. By setting the animation’s priority to `Enum.AnimationPriority.Core`, you’ll ensure that it takes precedence over other animations and events.
game environment interference
Identify any scripts or animations that might be interfering with your animation. Check if they’re using the same model or part, or if they’re manipulating the animation’s playback. Remove or modify these scripts to prevent interference.
animation properties
Verify that your animation’s properties are set correctly. Check the following:
| Property | Correct Setting |
|---|---|
| PlaybackSpeed | 1 (or desired speed) |
| LoopMode | Enum.AnimationLoopMode.Loop (or desired mode) |
| Weight | 1 (or desired weight) |
Adjust these properties in the Properties window or through scripting to ensure your animation plays as intended.
The Verdict: Solving the Mystery
By following these steps and addressing each potential cause, you should now be able to identify and fix the issue preventing your animation from playing in the game. Remember to:
- Verify the animation’s parenting and priority.
- Check for interference from other scripts or animations.
- Adjust the animation’s properties to ensure correct playback.
With these solutions, you’ll be able to enjoy your animation in all its glory, both in Roblox Studio and in the actual game. The mystery of the missing animation will be solved, and you’ll be one step closer to creating an immersive gaming experience for your players.
Conclusion
In conclusion, solving the enigma of the missing animation in Roblox Studio requires a systematic approach. By gathering clues, identifying potential causes, and applying the solutions outlined above, you’ll be able to overcome this obstacle and bring your animation to life in the game. So, don your detective hat, grab your coding tools, and get ready to unravel the mystery of the missing animation!
Frequently Asked Question
Are you wondering why your animation doesn’t play in an actual Roblox game, despite working perfectly in Roblox Studio? Worry not, fellow developer! We’ve got the answers to your pressing questions.
Q1: Is my animation really playing in Roblox Studio?
A1: Yes, it’s playing in Roblox Studio, but that’s because Studio allows for more flexibility in testing and experimenting. In an actual game, the animation might not play due to specific game settings or limitations.
Q2: Could the problem be with my animation’s file format or compression?
A2: That’s a great point! It’s possible that the file format or compression of your animation might not be compatible with the game. Check if you’ve exported the animation in a format supported by Roblox (e.g., .fbx or .gif). Also, ensure that the compression is optimized for web use.
Q3: Are there any specific settings I should check in Roblox Studio?
A3: Absolutely! Double-check your animation’s properties in Roblox Studio. Ensure that the animation is set to ‘Looped’ if it’s meant to repeat, and that the ‘Playback Speed’ is set correctly. You might also want to check the ‘Animation Priority’ to ensure it’s not being overridden by other animations.
Q4: What about the projectile script – could that be causing the issue?
A4: Good thinking! Although the projectile works, it’s possible that the script is interfering with the animation playback. Review your script to ensure that it’s not overriding or cancelling the animation. You might need to adjust the script to accommodate the animation.
Q5: Is there anything else I can do to troubleshoot the issue?
A5: Yes! Try testing your animation in a new, blank game to isolate the issue. If it still doesn’t work, try re-importing the animation or checking for any Roblox updates that might be affecting playback. You can also reach out to the Roblox community or support team for further assistance.